WordPressの使い方
基本的な使い方
まる込みスタイルがご提供するホームページのベースとなっているWordPressの使い方は全てを覚えようとすれば大変かもしれませんが、基本的に記事の投稿や修正のやり方だけ覚えていただければとりあえずは大丈夫です。
WordPressは進化し続けているシステムなので、ここで全ての使い方をご紹介していては追いつきませんので、ネットで使い方を案内しているサイトをご覧になってください。
オススメは「WordPress超初心者講座 | ワードプレスの使い方入門」です。
このうち、WordPressのインストールや初期設定などは覚える必要はないので、「WordPress管理画面の使い方」「ブロックエディタの使い方」「画像を挿入する」など、記事投稿に必要な項目だけ覚えてください。その他、WordPress超初心者講座ではわかりにくい事も「WordPress 〇〇〇するには」等で検索すれば疑問が解決できる解説がほぼ見つかります。
いきなり高度なことをするとか、全部を把握しようとか、ハードルは上げずに、まずは基本的なことだけできるように専念しましょう。それだけならWordPressはそれほど難しいものではありませんので。
それでもどうしてもできないことがあれば有償での作業も承りますのでご相談ください。
【重要】触ってはいけないところ
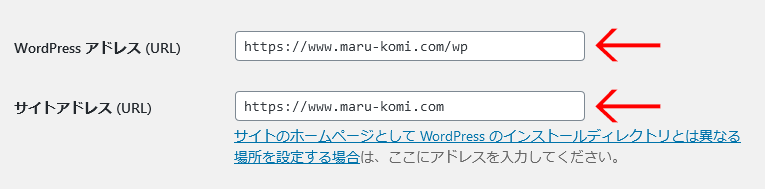
管理画面の「設定」→「一般」の中にある「WordPressアドレス(URL)」と「サイトアドレス(URL)」は絶対に変更しないでください。1文字消すとか1文字加えるとか含め変更は一切禁止です。
変更するとホームページが見れなくなり、元に戻すこともできなくなります。
「一度試してすぐ戻せばいいや」というのもムリです。一度変更した時点で元には戻せなくなります。
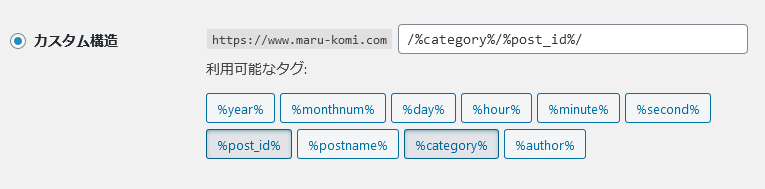
パーマリンクはお渡し時に「/%category%/%post_id%/」に設定してあります。ここを変更するとブログ記事のURLが別のものに変わってしまい、検索エンジンがインデックスした後でのURL変更はSEOの面で非常にマイナスになりますので、ホームページの運用が始まったら原則としてパーマリンクは変更しないでください。
他のパーマリンクをご希望の場合は本格運用前にご希望をお聞かせください。
パソコン・タブレット・スマートフォンの表示の違い
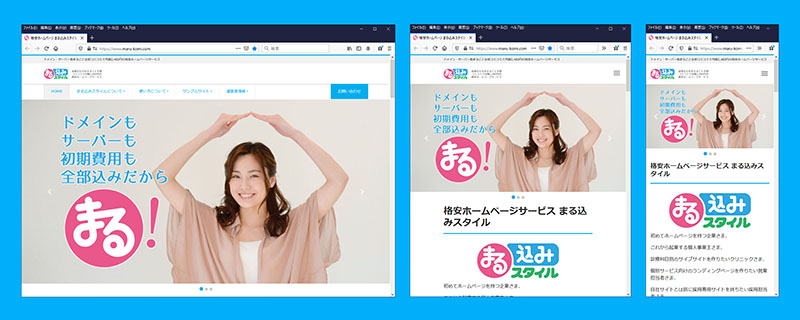
ホームページを更新した際は、画面サイズによる表示の変化も確認するようにしましょう。
パソコンで更新している場合、上の画像のようにブラウザの幅を広くしたり狭くしたりすると表示が切り替わっていくのが確認できます。
記事投稿で写真を右または左寄せで配置したり、カラムブロックを使用した場合など、パソコンでキレイに配置できていたものがスマホではかなりイメージと違う、ということも多々ございます。今はスマホでネットを見る方が多いので、できるだけスマホで見やすくなるようにしてください。
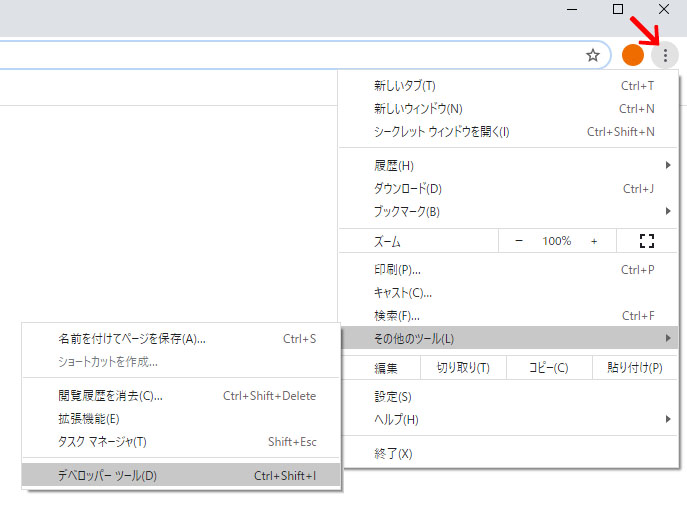
ブラウザが「Chrome」の場合はアドレスバー横からメニューを開き、「その他のツール」→「デベロッパーツール」からスマホやタブレットでどう表示されるか確認できる画面でホームページを見ることができます。
WordPressスマホアプリ
WordPressにはスマートフォンで更新ができる公式スマホアプリがあります。
アプリを使わずにスマホでブラウザから管理画面にアクセスすることもできますので、どちらか使いやすいやり方でご利用ください。
アプリのインストールは下記リンクから。
